
Configure the client credentials like Client ID & Client Secret as shown in the setup dialogue box and enter the scope value as users.profile:read. 
Now, configure App Name, Authorization Endpoint, Token Endpoint, Userinfo Endpoint received from WordPress OAuth Server.Please refer the below table for configuring the scope & endpoints for Slack in the plugin. Copy the Callback URL to be used in OAuth Provider Configuration and click Next.
 Choose your Application from the list of OAuth / OpenID Connect Providers, Here Slack. Go to Configure OAuth tab and click Add New Application to add a new client application into your website. You have successfully configured Slack as OAuth Provider for achieving Slack login into your WordPress Site. These scopes must be same on the miniOrange OAuth Application Configuration page. Select scope from dropdown list and Save Changes. Scroll down and go to the Scope section,click on Add an OAuth scope button. Add Redirect URL: In slack application's Redirect URLs section, Click on Add New Redirect URL and enter the Redirect URLs which you will get from the miniOrange OAuth Client Single Sign-On (SSO) plugin. Copy these credentials and keep it handy you will required it later to configure miniOrange OAuth Client Single Sign-On plugin. Here you will find given Client ID and Client Secret for your slack application. Scroll down to “App Credentials” section. After creating the slack application, you will be brought to Application Management page. Fill the form with appropriate information and click on Create App.
Choose your Application from the list of OAuth / OpenID Connect Providers, Here Slack. Go to Configure OAuth tab and click Add New Application to add a new client application into your website. You have successfully configured Slack as OAuth Provider for achieving Slack login into your WordPress Site. These scopes must be same on the miniOrange OAuth Application Configuration page. Select scope from dropdown list and Save Changes. Scroll down and go to the Scope section,click on Add an OAuth scope button. Add Redirect URL: In slack application's Redirect URLs section, Click on Add New Redirect URL and enter the Redirect URLs which you will get from the miniOrange OAuth Client Single Sign-On (SSO) plugin. Copy these credentials and keep it handy you will required it later to configure miniOrange OAuth Client Single Sign-On plugin. Here you will find given Client ID and Client Secret for your slack application. Scroll down to “App Credentials” section. After creating the slack application, you will be brought to Application Management page. Fill the form with appropriate information and click on Create App. 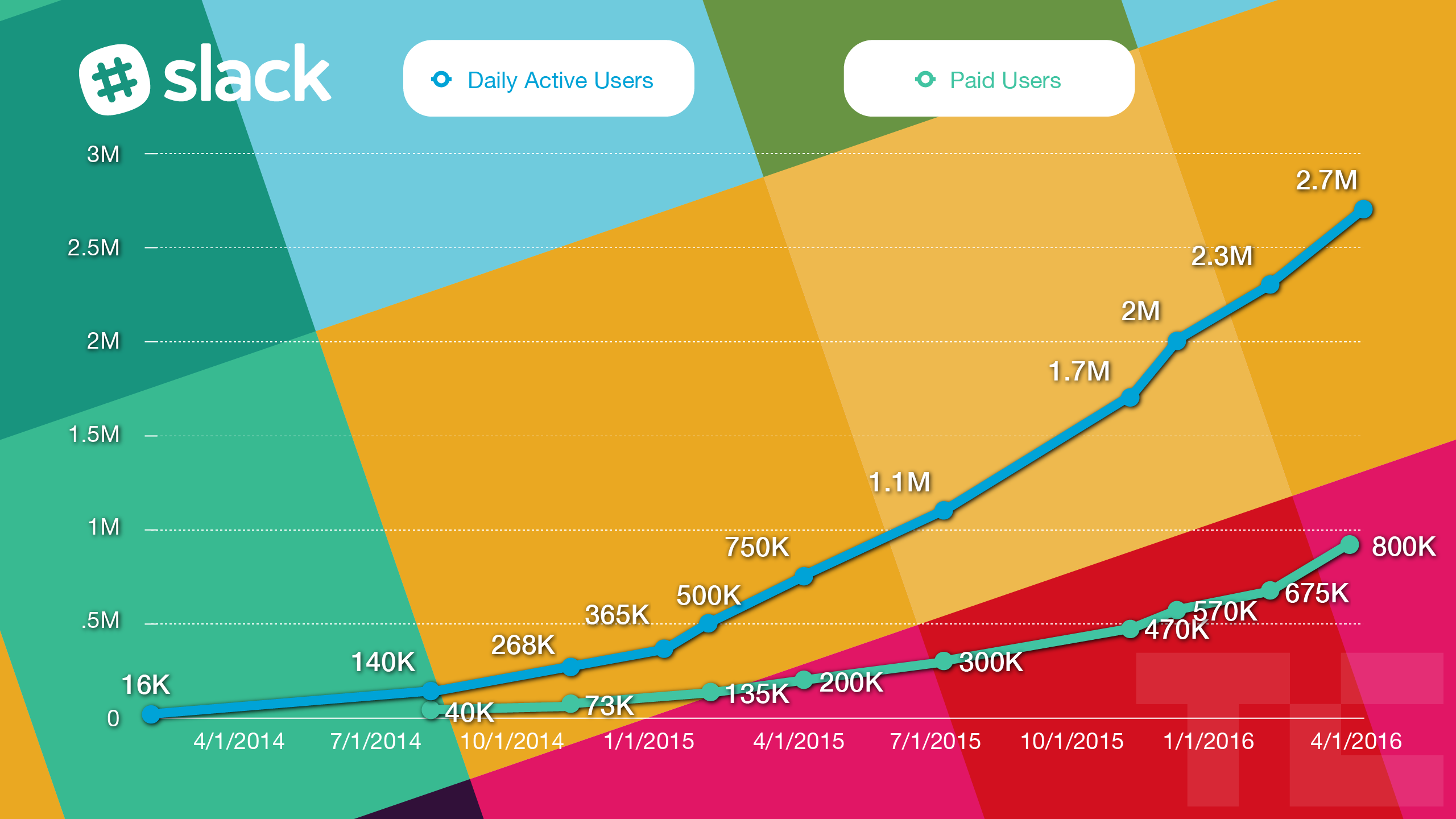 You will be shown a form where you have to enter Application Name and Development Slack Workspace. Choose how you’d like to configure your app’s scopes and settings. You will be presented with following screen. First of all, go to and log into your Slack account. Steps to configure Slack Single Sign-On (SSO) Login into WordPress 1.
You will be shown a form where you have to enter Application Name and Development Slack Workspace. Choose how you’d like to configure your app’s scopes and settings. You will be presented with following screen. First of all, go to and log into your Slack account. Steps to configure Slack Single Sign-On (SSO) Login into WordPress 1.




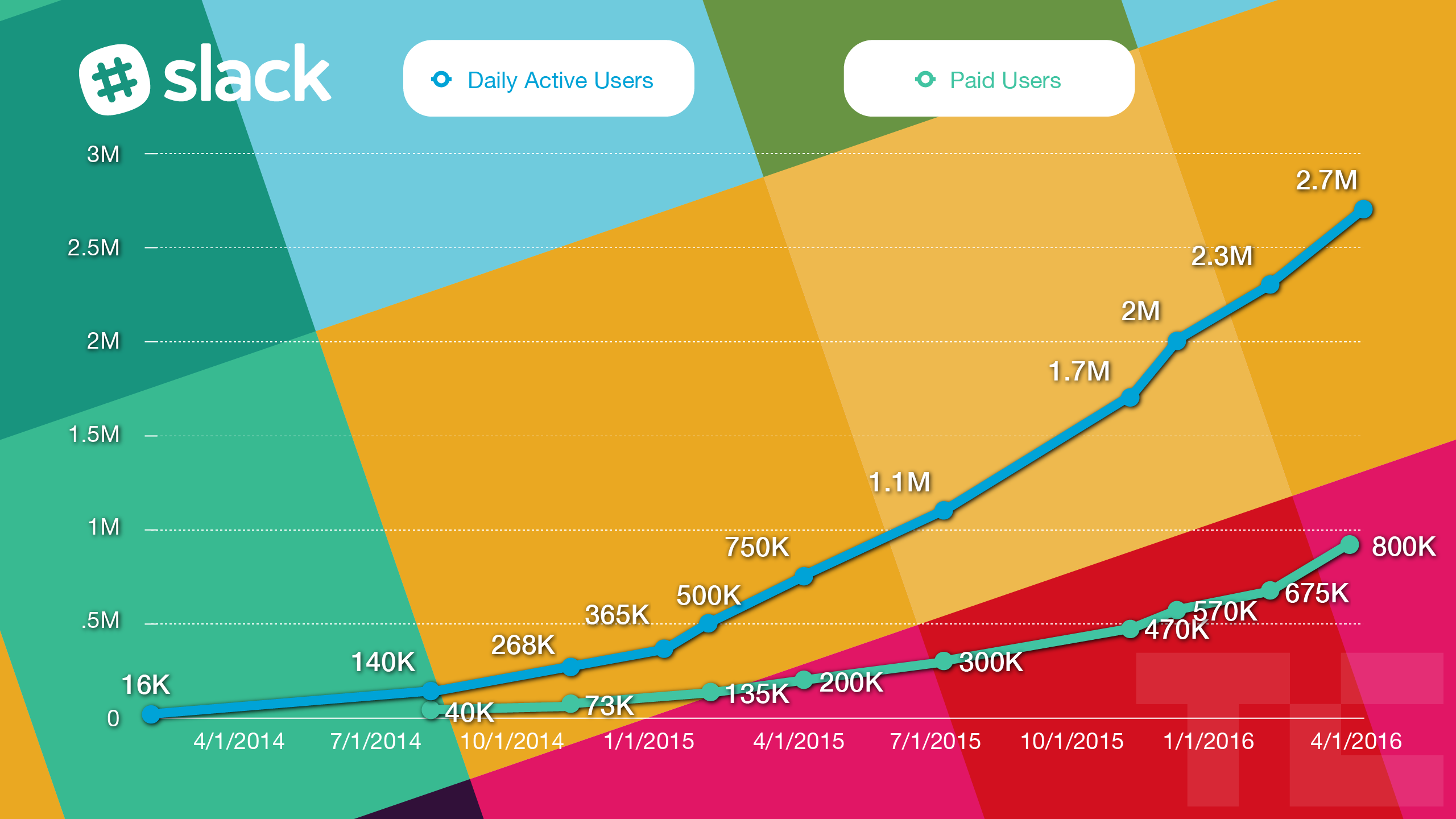


 0 kommentar(er)
0 kommentar(er)
